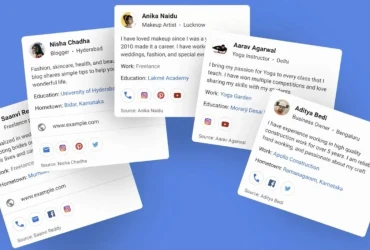Safeguard Your Website with Effortless Backups on BlueHost!
Are you worried about the security and integrity of your precious website data? Fret not! BlueHost has got you covered with their seamless website backup solution. Here’s a step-by-step guide to safeguarding your website with ease:
Step 1: Log into Your BlueHost account. Head over to BlueHost’s website and log into your account using your credentials. If you don’t have an account yet, sign up now to avail yourself of their amazing backup feature!
Step 2: Navigate to cPanel Once you’re logged in, navigate to your cPanel. You’ll find a wealth of tools and features to manage your website effectively.
Step 3: Locate the Backup Wizard. In the cPanel dashboard, locate the Backup Wizard. This powerful tool is your gateway to secure website backups that you can restore at any time, ensuring your data remains protected.
Step 4: Choose the Backup Option Click on the Backup Wizard and choose whether you want a Full or Partial backup. A Full backup includes all your files, databases, emails, and other vital data, while a Partial backup allows you to select specific components to back up.
Step 5: Initiate Backup Once you’ve chosen your backup option, hit the “Backup” button, and BlueHost will take care of the rest! Sit back and relax as your website’s data is securely stored.
Another way to back up your website on BlueHost
- cPanel Login: First things first, log in to your BlueHost account and access the cPanel. If you’re not sure how to do this, BlueHost’s support page should guide you through it.
- File Manager: Once you’re in the cPanel, locate the “File Manager” option. Click on it to access your website’s files.
- Select Your Website Files: In the File Manager, navigate to the root directory of your website. This is where all your important files are stored.
- Compress Your Files: Now, select all the files in the root directory (you can use Ctrl+A or Command+A), right-click, and choose “Compress.” This will create a ZIP file containing all your website files.
- Download the ZIP File: After compressing the files, you’ll see the ZIP file in the same directory. Right-click on it and choose “Download.” This will save the ZIP file to your computer.
- Export Databases: Don’t forget about your databases! In cPanel, look for the “phpMyAdmin” option. Once you’re in phpMyAdmin, select the database associated with your website and click “Export.” Choose the appropriate settings and save the SQL file to your computer.
- Test Your Backup: Now that you have your files and database exported, it’s a good idea to test the backup. Create a test environment on a local server or a different hosting account, and try restoring your website using the backup files. This will give you peace of mind, knowing that your backup is working correctly.
Why Choose BlueHost’s Backup Solution?
- Automated and Regular Backups: BlueHost’s backup system automatically creates regular backups of your website, ensuring you’re always protected even if the unexpected occurs.
- Quick and Easy Restoration: Should the need arise, restoring your website from a backup is a breeze. BlueHost’s user-friendly interface makes the process quick and stress-free.
- Top-notch Security Measures: Your data’s security is BlueHost’s top priority. They employ robust encryption and safety protocols to keep your backups safe from prying eyes.
- No Data Loss Worries: With BlueHost’s reliable backups, you can bid farewell to any worries about data loss. Your website’s content and files are safe and sound, no matter what.
So, why take chances with your website’s data? Ensure its safety and stability with BlueHost’s seamless backup solution. Don’t wait for a catastrophe to strike; be prepared today!
Remember, safeguarding your website is not just an option; it’s a necessity. Trust BlueHost’s time-tested backup solution to protect what matters most—your website’s invaluable data. Act now and keep your online presence secure for years to come!